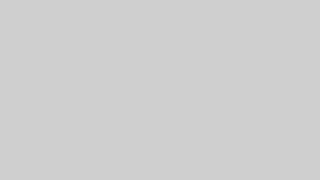說到與智慧型手機相關的手續,不僅包括方案變更或電信業者更換,還有機型更換。
如今,透過線上購買新的iPhone,自己進行機型更換的情況也逐漸增加。
本文章將介紹更換iPhone機型時需要做的事項,讓您能夠安心地完成機型更換。
iPhone更換機型時的待辦清單
首先,將iPhone更換機型時需要做的事項整理成清單如下:
iPhone更換機型時的待辦清單
- iPhone的初始設定
- 數據遷移(備份與還原)
- LINE的轉移
- Apple Pay的轉移
- 雙重驗證應用程式的轉移
- 遊戲應用程式的轉移
- 保固轉移或更換
- 確認舊手機的合約及數據
在更換機型時,需進行新iPhone的初始設定,並將舊iPhone中的必要數據遷移過去。
若自行進行機型更換,建議使用「快速開始(Quick Start)」功能。
此功能可同時進行初始設定與數據遷移,操作簡單。
此功能適用於2019年7月22日發佈的iOS 12.4及之後的版本,因此目前使用的iPhone基本上都可使用。
若不使用快速開始,則可透過iCloud或iTunes進行數據遷移。
由於是將舊iPhone建立的備份還原至新iPhone,因此會受到iCloud的可用空間不足或身邊沒有電腦而無法使用iTunes等情況的影響。
最初,快速開始無法轉移的內容較多,但目前已大幅改進,變得相當好用。
幾乎可以完整複製舊iPhone的內容,以至於有些人甚至感受不到機型更換的變化。
若無特殊理由,建議使用快速開始進行遷移。
此外,僅遷移數據可能無法完成所有設定。
基本上,需在應用程式內重新進行認證的項目,多半需要再次認證。
遊戲應用程式的數據並非存儲於iPhone本體,因此需轉移帳號才能繼續使用。
由於這些應用程式若沒有舊iPhone在手,可能難以處理,因此建議在機型更換前,包含使用頻率較低的應用程式,也至少開啟一次並確認其設定。
完成機型更換後,也別忘了確認與舊手機相關的合約及數據,並妥善處理。
使用快速開始進行初始設定與數據遷移
使用快速開始可輕鬆完成數據遷移
在更換iPhone機型時,所需的作業大部分都可以透過快速開始(Quick Start)輕鬆完成。
快速開始的使用方法
快速開始只需準備當前正在使用的舊iPhone(作為數據遷移來源)與新iPhone(作為數據遷移目標),不需要準備電腦等其他設備,因此可以非常輕鬆地進行數據遷移。
數據遷移可能需要一些時間,遷移過程中兩台iPhone都無法使用,因此建議選擇一個不影響使用的時間來進行操作。
快速開始的步驟
- 開啟新iPhone的電源,並將其放在開啟藍牙的舊iPhone附近。
- 舊iPhone上會彈出「設定新iPhone」的提示,點擊「繼續」。
- 片刻後,舊iPhone的相機取景框會啟動,新iPhone則會顯示一個圓形動畫,將取景框對準該動畫。
- 舊iPhone上會顯示要連結的Apple ID,確認無誤後選擇「為自己設定」。
- 當新iPhone顯示「完成新iPhone的設定」時,在輸入欄中輸入舊iPhone的密碼。
- 設定Face ID或Touch ID。
- 閱讀並同意使用條款。
- 輸入Apple ID密碼。
- 確認設定內容,若無需更改則點擊「繼續」,若需修改則選擇「自訂」。
- 設定Apple Pay。
- 設定Siri。
- 畫面會切換至數據傳輸中,等待數據傳輸完成。
- 傳輸完成後,新iPhone將重新啟動,並開始重新下載與安裝應用程式。
- 舊iPhone的畫面會顯示「清除此iPhone」,如需刪除數據可在此步驟執行清除作業。
何時更換SIM卡?
在更換機型時,需要將SIM卡插入新iPhone以進行通訊。
可能會疑惑應該在哪個時機進行更換,但由於快速開始是透過藍牙進行數據遷移,因此此過程中不需要使用SIM卡的行動數據。
因此,SIM卡的更換時機無論是在快速開始之前或之後都沒有問題。
除了快速開始以外的數據遷移方法
介紹除了快速開始以外的數據遷移方法
基本上,數據遷移推薦使用簡單方便的快速開始(Quick Start)功能。
然而,此方法需要同時擁有舊iPhone(遷移前的設備)與新iPhone(遷移後的設備)。
如果因為iPhone故障而更換新機,手邊只有新iPhone的情況下,就需要透過備份來還原數據。
當然,這需要事先有舊iPhone的備份,因此,為了防止突發狀況,平時定期備份是非常重要的。
使用iCloud進行iPhone數據遷移
iCloud是一項能夠安全儲存iPhone數據的雲端服務。
透過iCloud備份所有數據,並在新iPhone上還原該數據,即可完成數據遷移。
iCloud提供5GB的免費存儲空間,若超過此容量,可透過付費方案增加存儲空間。
如果備份數據超過5GB,則需要升級至更大容量的方案。
透過設定畫面即可輕鬆進行備份,不僅可以即時手動備份,還可以設定每天自動備份。
建議在發生故障或數據遺失前,先開啟這項功能,以確保數據安全。
立即手動備份的方法
- 將iPhone連接至Wi-Fi。
- 開啟「設定」App,點擊用戶名稱。
- 進入「iCloud」。
- 選擇「iCloud備份」。
- 點擊「立即備份」。
- (附註) 開啟「iCloud備份」後,iPhone將自動每天備份。
自動備份的條件
- iPhone連接至Wi-Fi。
- iPhone處於充電狀態(連接電源)。
- iPhone螢幕處於鎖定狀態。
使用iCloud還原數據的方法
- 開啟新iPhone的電源。
- 選擇地區與語言。
- 在「快速開始」畫面中,選擇畫面底部的「手動設定」。
- 按照畫面指示設定Wi-Fi。
- 等待iPhone完成啟動(啟用)。
- 根據畫面指示設定並輸入密碼。
- 在「App與數據」畫面中,選擇「從iCloud備份還原」。
- 按照畫面指示完成還原程序。
使用iTunes進行iPhone數據遷移
如果手邊有電腦,也可以使用iTunes來進行數據遷移。
操作步驟雖然簡單,但需要將iPhone連接至電腦,因此無法像iCloud那樣頻繁進行備份。
考慮到iPhone數據每天都會變動,如果可以使用快速開始或iCloud進行遷移,建議優先選擇這些方法。
使用iTunes進行備份的方法
- 在電腦上啟動iTunes。
- 將iPhone連接至電腦。
- 點擊iTunes視窗左上角的iPhone圖示。
- 進入「摘要」頁面。
- 選擇「加密本機備份」。
- 點擊「立即備份」。
使用iTunes還原數據的方法
- 在電腦上啟動iTunes。
- 將新iPhone連接至電腦。
- 當畫面顯示「歡迎使用新iPhone」時,選擇「從此備份還原」,然後點擊「繼續」。
LINE的帳號與聊天記錄轉移
介紹LINE的轉移方法
LINE目前是主要的聯絡工具之一,在更換iPhone時,應該是最先完成設定的應用程式之一。
過去,LINE的帳號轉移需要額外進行設定,但現在可以透過「快速開始(Quick Start)」來遷移數據,若順利完成轉移,則無需額外操作。
如果因某些原因無法使用快速開始,或是轉移未成功,則可以使用iCloud或iTunes來進行轉移。
這兩種方法各有優缺點,iCloud能夠在iPhone上輕鬆完成遷移,但聊天記錄中的圖片與影片,除了最近兩週的內容外,將無法查看。
而iTunes則可完整轉移這些數據,但需要使用電腦來進行操作。
使用iCloud備份LINE聊天記錄
LINE內建了聊天記錄備份功能,不僅可以手動備份,也能夠定期自動備份。
如果iPhone突然損壞或遺失,唯一的恢復方法就是透過備份,因此建議平時就啟用自動備份功能,而不僅限於更換機型時使用。
如果尚未啟用自動備份,建議立即設定。
另外,如前所述,透過iCloud備份LINE時,舊的聊天記錄中的圖片、影片和語音訊息無法被轉移。
若有不想刪除的數據,可先將其儲存至「相簿」或「Keep」,再進行備份。
使用iCloud備份LINE聊天記錄的方法
- 開啟LINE應用程式。
- 在「首頁」頁面,點擊右上角的「設定」(齒輪圖示)。
- 選擇「聊天記錄備份」。
- 點擊「立即備份」。
- 設定備份用的「PIN碼」。
這樣,LINE的聊天記錄將被儲存至iCloud,日後可以進行恢復。
設定自動備份的方法
若想設定未來自動備份,請在「立即備份」的畫面中,選擇「備份頻率」,然後開啟「自動備份」,並設定備份時的網絡環境及頻率。
使用iCloud恢復LINE聊天記錄
當機型更換後,在新iPhone安裝LINE應用程式後,即可進行帳號轉移。
使用原本的LINE帳號登入新iPhone時,有多種登入方式可選擇。
其中,「透過QR碼登入」無需額外驗證,是最快速的登入方式。
若選擇其他方式,建議事先在舊iPhone的設定頁面確認帳號資訊與連結狀態,以確保轉移順利進行。
LINE帳號的轉移方法
- 在舊iPhone上開啟「首頁」>「設定」>「簡單轉移QR碼」,讓畫面顯示QR碼。
- 在新iPhone上開啟LINE應用程式。
- 選擇「透過QR碼登入」,然後點擊「掃描QR碼」。
- 使用新iPhone掃描舊iPhone上顯示的QR碼。
- 舊iPhone上會彈出確認QR碼掃描的對話框,選擇「是,我已經掃描」,然後點擊「下一步」。
- 在新iPhone上點擊「登入」。
- 確認顯示的內容後,點擊「下一步」,開始恢復聊天記錄。
使用iTunes轉移LINE帳號與聊天記錄
iTunes是Apple提供的多媒體管理軟體,同時也可用來管理iPhone的數據,進行備份與還原。
由於使用iTunes備份需要電腦,且操作相對繁瑣,因此一般建議優先使用快速開始或iCloud進行轉移。
但如果無法使用快速開始,且希望完整保留聊天記錄中的所有數據,則可以考慮使用iTunes進行轉移。
使用iTunes備份LINE聊天記錄的方法
- 在電腦上安裝並開啟iTunes。
- 使用USB線將舊iPhone連接至電腦。
- 進行iPhone管理的初始設定。
- 在iTunes畫面中,選擇「手動備份/還原」中的「立即備份」。
- 備份完成後,拔除舊iPhone,然後連接新iPhone。
- 選擇「從備份還原」。
這樣即可完整轉移LINE帳號及聊天記錄至新iPhone。
Apple Pay的轉移
介紹Apple Pay的轉移方法
自2019年10月消費稅上調以來,手機支付迅速普及。
如今,在支付時使用手機已經成為常態,甚至許多人出門時不再攜帶錢包,而是僅憑手機完成所有支付。
當使用相同的Apple ID登錄新iPhone時,Apple Pay內的卡片資訊基本上會自動同步。
但需注意,行動Suica 需要重新設定,另外,部分卡片可能需要重新登錄或輸入安全碼。
因此,機型更換後,建議開啟Wallet應用程式,確認所有卡片是否已經成功轉移。
以下介紹Suica的重新註冊步驟。
Apple Pay重新註冊Suica的方法
- 在舊iPhone上打開Wallet應用程式。
- 刪除需要轉移的Suica。
- 在新iPhone上打開Wallet應用程式。
- 點擊右上角的「+」按鈕。
- 出現Apple Pay的介紹畫面後,點擊「繼續」。
- 在卡片類型選擇畫面中,選擇「Suica」。
- 選擇要重新設定的Suica,然後點擊「下一步」。
2步驗證應用程式的轉移
隨著智慧型手機功能的增加,使用各種應用程式與網路服務變得更加方便,但與此同時,非法存取的案例也日益增多。
為了防止未授權的存取,2步驗證(Two-Factor Authentication, 2FA) 是目前最常見的安全措施之一。
如果您使用「Google Authenticator」或「Microsoft Authenticator」等2步驗證應用程式,則在更換iPhone時必須進行轉移。
如果舊iPhone仍然在手,轉移過程相對簡單。
但若已將舊iPhone出售或無法再接收驗證碼,則可能導致無法登入各種應用程式與服務,因此務必記得完成轉移。
Google Authenticator的轉移方法
- 在舊iPhone上打開「Google Authenticator」應用程式。
- 點擊右上角的「⋮」,選擇「匯出帳戶」。
- 點擊右下角的「繼續」。
- 選擇要轉移的帳戶,然後點擊「匯出」。
- 生成QR碼後,讓舊iPhone保持此畫面待機。
- 在新iPhone上打開「Google Authenticator」應用程式。
- 點擊「開始」。
- 在「第一個帳戶的設定」畫面中,點擊下方的「要導入現有帳戶嗎?」。
- 點擊右下角的「掃描QR碼」。
- 使用新iPhone掃描舊iPhone上顯示的QR碼,即可完成轉移。
Microsoft Authenticator的轉移方法
- 在舊iPhone上打開「Microsoft Authenticator」應用程式。
- 點擊左上角的「≡」選單,選擇「備份此裝置」。
- 在新iPhone上打開「Microsoft Authenticator」應用程式。
- 在帳戶選擇畫面中,點擊「從備份還原」。
- 選擇備份數據並登入帳戶,即可完成轉移。
遊戲應用程式的轉移
如今,玩手機遊戲的人已經非常普遍。
大多數手機遊戲的應用程式僅儲存遊戲運行所需的基本數據,而玩家的遊戲進度與帳戶資訊則存儲在遊戲公司的伺服器上。
因此,更換iPhone後,必須進行帳戶轉移,才能繼續遊玩。
不同的遊戲應用程式有不同的轉移方式。
通常可以透過X(舊稱Twitter)、Facebook、Apple ID等社交帳戶綁定,然後在新iPhone上登入相同帳戶來恢復遊戲數據。
詳細的轉移步驟請參考遊戲應用程式內的說明,或查閱遊戲官方網站。
補償服務的合約與解約
許多人常常忽略與補償服務相關的手續。
如果是在電信業者的門市購買新iPhone,店員通常會提醒這些手續,但如果是自行更換機型,往往會忘記進行相關的補償服務手續。
除了確認新設備的補償服務外,若舊設備不再需要補償,也需要記得解約,以免產生不必要的費用。
說到iPhone的補償服務,最知名的就是AppleCare+。
這是Apple官方提供的服務,在支援與維修品質方面最值得信賴。
然而,其費用較高,且受匯率變動影響,近期價格上漲,使得使用門檻變高。
舊iPhone的數據刪除
除了關心新iPhone的設定,最終也需要處理舊iPhone的數據。
iPhone內存儲著大量個人資訊,例如:聯絡人、電子郵件、瀏覽器歷史記錄、Apple Pay的支付資訊等。
即使是透過雲端服務存儲的數據,若iPhone仍然記憶著登入資訊,仍然可以輕易存取這些內容。
因此,若要出售或丟棄舊iPhone,必須進行初始化,以確保數據完全刪除。
即使是要保留舊iPhone,若長期閒置,也建議刪除不必要的數據與應用程式,以確保資訊安全。
iPhone初始化的方法
- 打開「設定」應用程式。
- 進入「一般」,然後滑動到底部選擇「傳輸或重置iPhone」。
- 點擊「清除所有內容與設定」。
- 選擇「立即清除」。
總結
機型更換時需要處理的事項看似繁多,但透過快速開始(Quick Start),大多數步驟都能簡單完成。
文中介紹了一些需要單獨進行轉移的應用程式,但像遊戲應用程式這類與帳戶綁定的軟體,只要重新登入帳戶即可繼續使用,因此可以按步驟逐一設定。
如果對機型更換、數據轉移或設定仍有疑慮,也可以考慮使用專門的支援服務,以確保順利完成機型更換。